[Udemy Docker & Kubernetes : 실전 가이드] 도커 이미지 만들기
2024.01.21
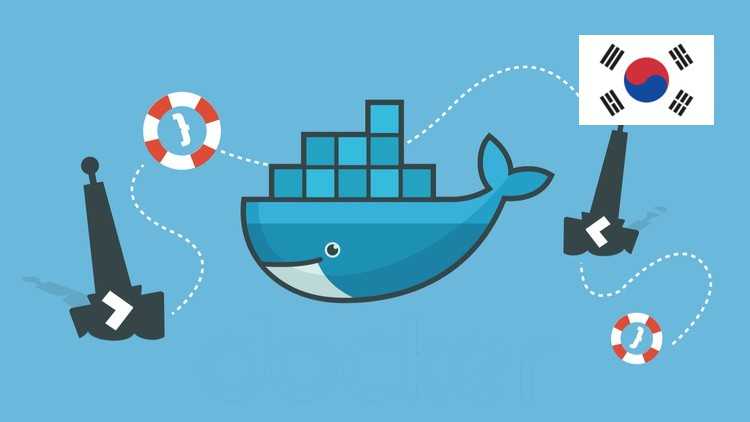
본 포스트는 Udemy 【한글자막】 Docker & Kubernetes : 실전 가이드 강의를 수강하고 작성한 학습후기입니다. 도커에 대한 기본적인 개념 및 작업환경 설정은 Section1 : 시작하기 에서 무료로 수강할 수 있습니다.
이미지, 컨테이너란?
도커를 공부하다보면 항상 등장하는 이미지와 컨테이너는 무엇일까?
- 이미지
- 코드와 코드를 실행하는데 필요한 도구가 포함된 패키지
- 컨테이너의 템플릿
- 컨테이너
- 이미지의 실행 인스턴스
즉, 이미지를 기반으로 컨테이너를 실행하는 것이다.
이제 컨테이너를 실행하기 위해서는 이미지가 필요한 것을 알았다. 이미지는 어디서 얻을 수 있을까?
1. 이미 존재하는 이미지 사용
Docker Hub에 접속해보면 다양한 이미지를 검색할 수 있다.
node를 검색해보자. 아래와 같이 노드에서 지원하는 공식 도커 이미지를 찾을 수 있다.
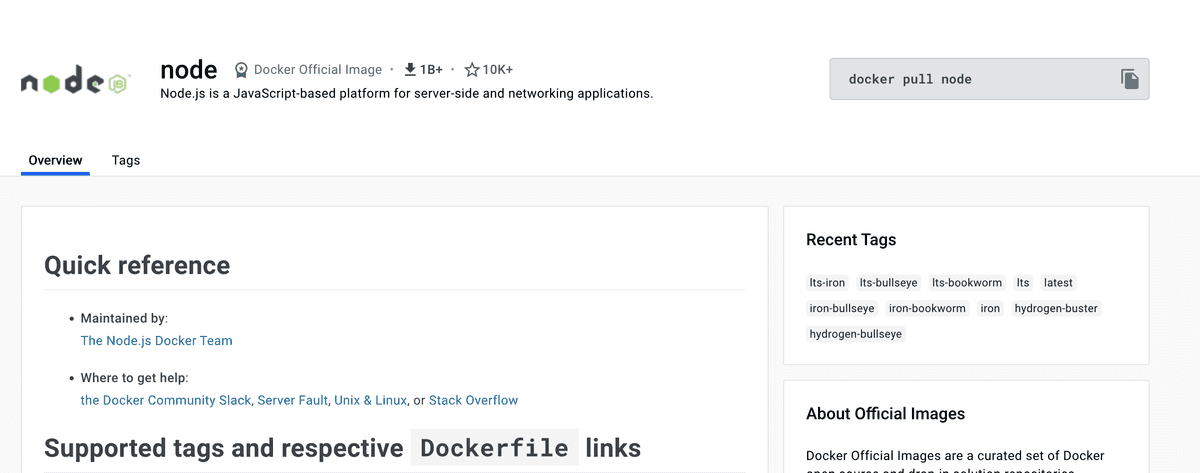
이 이미지를 가져와서 컨테이너를 실행해보자. 단 한줄의 명령으로 가능하다.
docker run node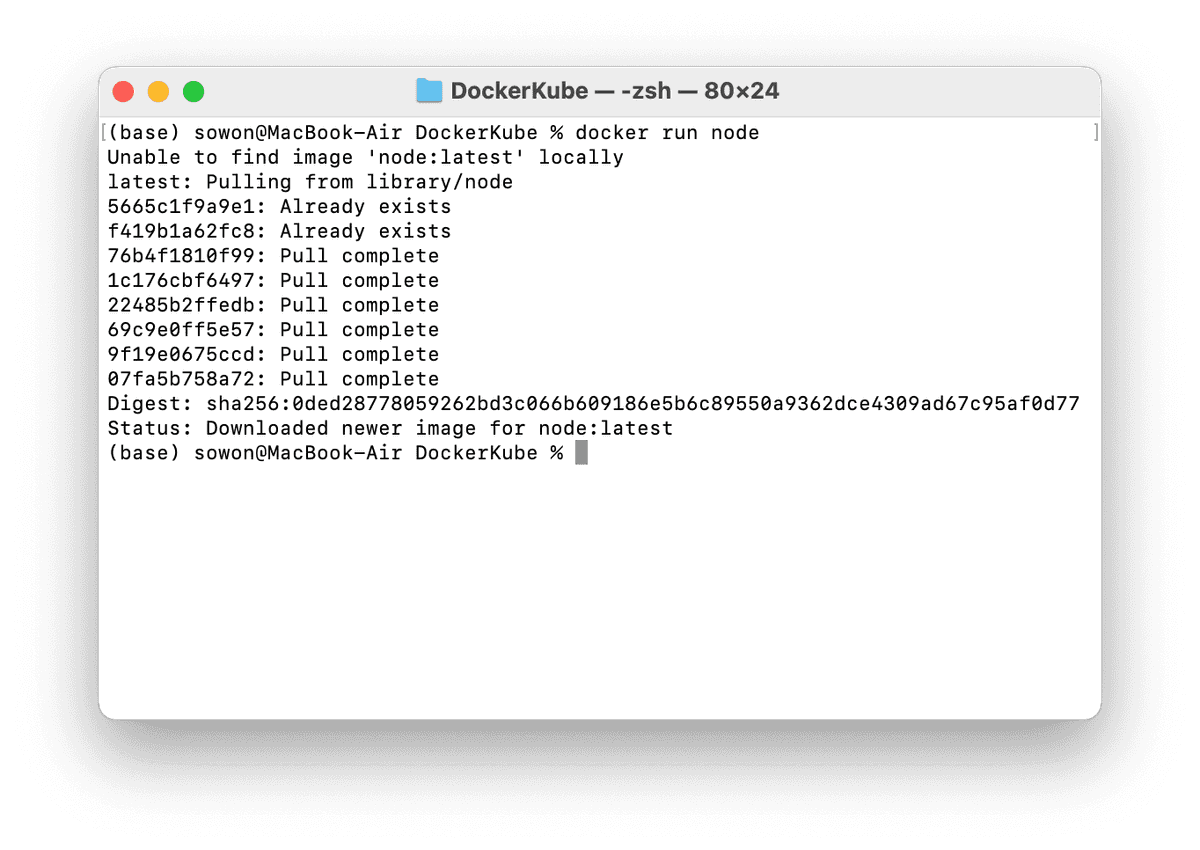
한 줄의 명령을 통해 1) 로컬에서 이미지가 없음을 확인하고, 2) 도커 허브에서 이미지를 가져오고, 3) 이미지를 로컬에 다운로드한 뒤,
4) 그 이미지를 기반으로 컨테이너를 생성한다.
이제 node 이미지를 기반으로 도커 컨테이너가 실행되었다.
일반적으로 노드를 실행하면 명령을 입력할 수 있는 인터렉티브 쉘이 등장하는 것과 달리, 우리의 터미널은 아무런 변화가 없다.
내 컨테이너는 어디로 갔을까? 제대로 생성된게 맞을까?
먼저 docker ps -a 명령을 통해, 실제로 컨테이너가 생성되었음을 확인할 수 있다.
(여기서 ps는 프로세스를 의미한다. -a는 도커가 생성한 모든 프로세스(컨테이너)를 표시하는 플래그이다.)
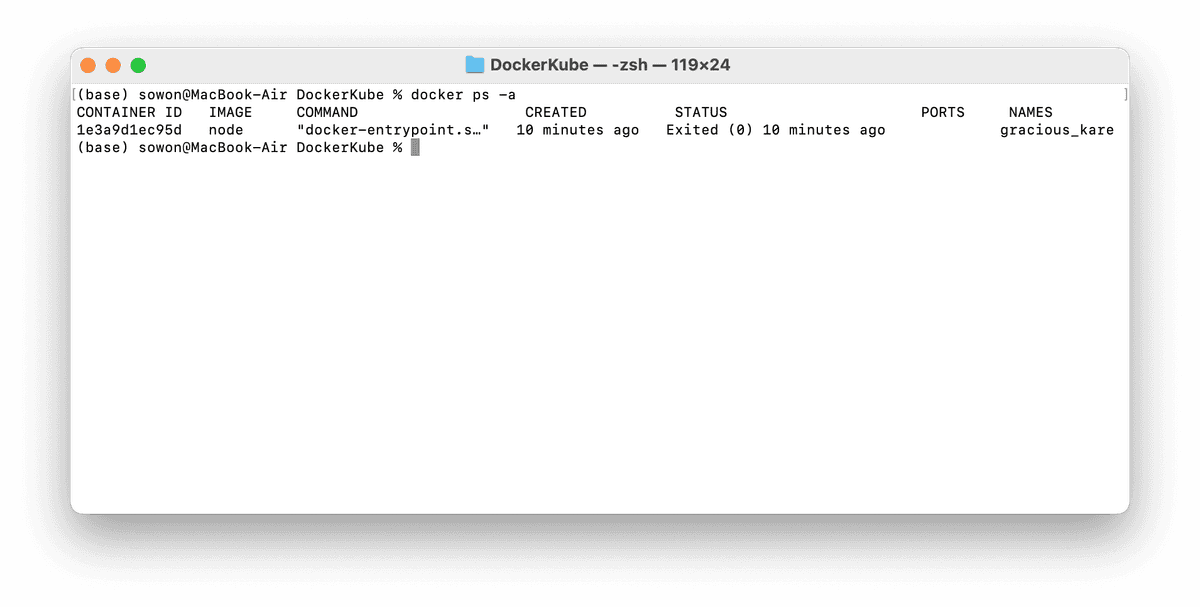
컨테이너가 생성되었는데 왜 노드 환경을 사용할 수 없을까? 기본적으로 컨테이너는 주변 환경과 격리되어 있다. 따라서 컨테이너 내부에서 실행중인 인터렉티브 노드 쉘이 있다고 해서, 이 쉘이 우리에게 노출되는 것은 아니다. 🥲
하지만 당연히 노출하도록 설정할 수 있다.
docker run -it node-it 플래그를 통해, 도커에게 컨테이너 내부에서 호스팅 머신으로 인터렉티브 세션을 노출하고 싶음을 알릴 수 있다.
이렇게 되면 로컬에서 사용하는 노드 버전과 상관없이, 다른 노드 버전을 설치할 필요 없이 새로운 버전의 노드를 컨테이너에서 바로 사용할 수 있다.
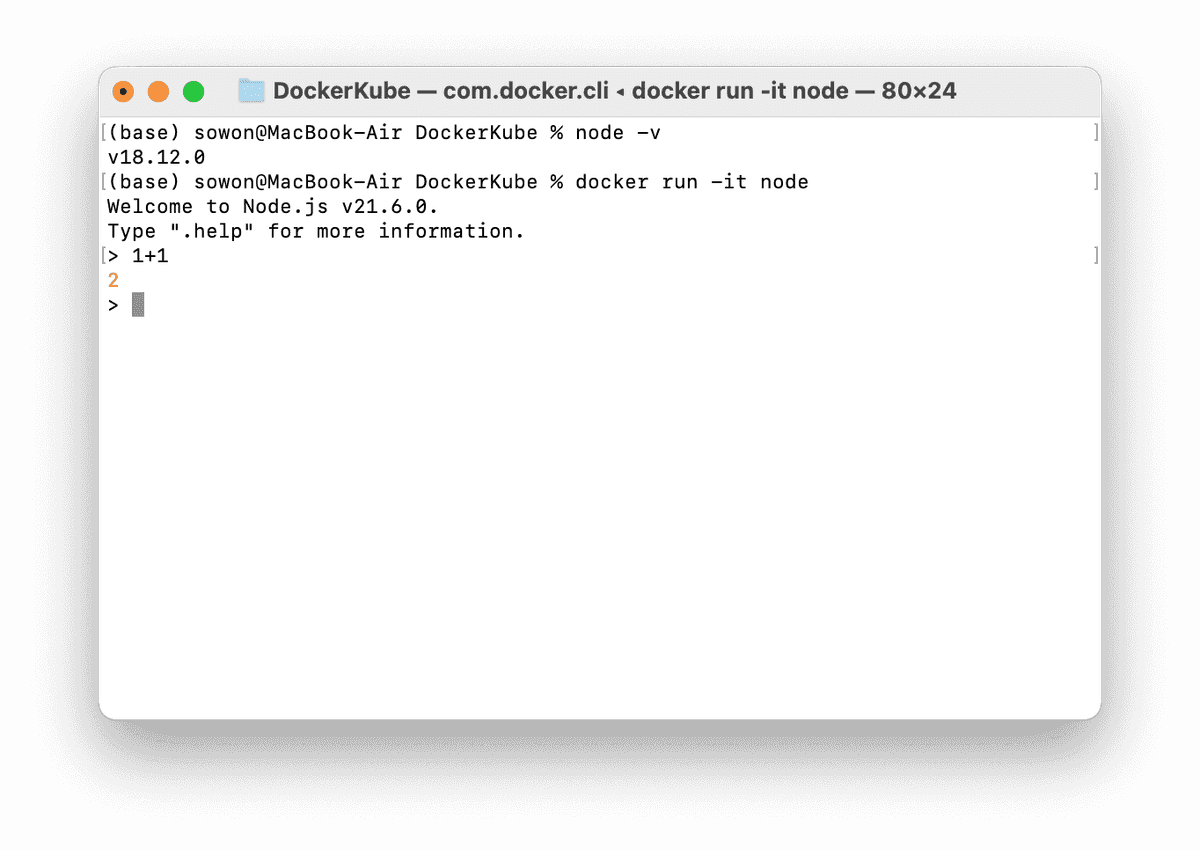
이렇게 Docker Hub에 이미 올라와있는 다양한 이미지를 사용하여 컨테이너를 생성할 수 있다. 하지만 내가 필요한 이미지를 직접 생성할 수 없을까?
2-1. 직접 이미지 생성하기
물론 가능하다. 직접 이미지를 생성해보자. 🦾
이미지를 생성하려면 Dockerfile을 만들어야한다.
- Dockerfile
- 도커에 의해 식별되는 특별한 이름이다.
- 이미지를 빌드할 때 도커에게 명령할 내용이 포함된다.
이제 Dockerfile을 직접 작성하여 가장 간단한, Hello World를 출력하는 express 웹서버를 컨테이너에 띄워보자! (express 튜토리얼 참고, 아래 예제는 강의에서 제공하는 예제와 다르게 직접 작성한 예제입니다.)
먼저 로컬에서 서버를 띄워보자.
# my-image 디렉토리 생성
mkdir my-image
# my-image 디렉토리 ��안으로 이동
cd my-image
# package.json 생성
npm init
# express 패키지 설치
npm install express --save이제 index.js 파일을 생성하여 웹서버 코드를 추가하자. (pakcage.json 생성 시 지정한 entry 파일로 생성하자)
const express = require("express");
const app = express();
const port = 3000;
app.get("/", (req, res) => {
res.send("Hello World!");
});
app.listen(port, () => {
console.log(`Example app listening on port ${port}`);
});이제 node index.js 명령을 입력하면, http://localhost:3000/에서 웹서버에 접속할 수 있다.
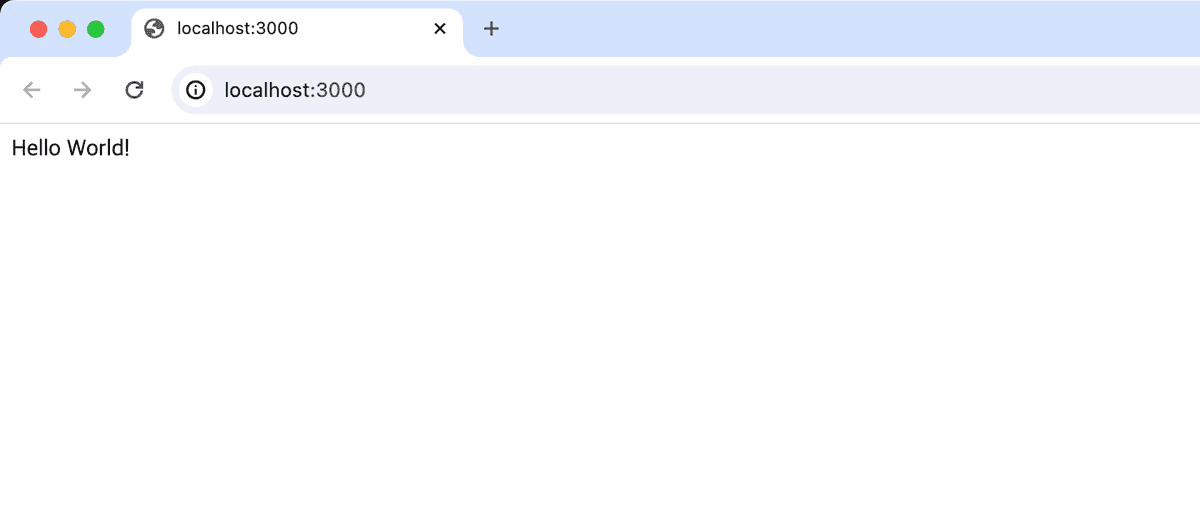
이제 이 웹서버를 로컬 컴퓨터가 아니라, 컨테이너 환경에서 실행해보자. 먼저 이미지를 생성해야한다. 직접 이미지를 생성할때도 일반적으로 공식 베이스 이미지를 가져온 다음, 그 위에 코드를 추가하여 이미지를 생성하는 경우가 많다.
아래는 완성된 도커파일이다.
# 다른 이미지를 가져옴
FROM node
# 도커 컨테이너의 작업 디렉토리 설정
WORKDIR /my-image
# 컨테이너 내부 폴더로 로컬 파일 복사
COPY . /my-image
# 명령 수행
RUN npm install
# 노출할 포트를 문서화
EXPOSE 3000
# 이미지 생성 후, 컨테이너 시작될 때 실행할 명령
CMD ["node", "index.js"]FROM
FROM <이미지>다른 베이스 이미지를 가져온다.
WORKDIR
WORKDIR <컨테이너 내부 작업 디렉토리>도커 컨테이너의 작업 디렉토리를 설정한다. 도커에게 후속 명령이 모두 해당 디렉토리 내부에서 실행될 것임을 알린다.
COPY
COPY <컨테이너 외부 경로> <컨테이너 내부 경로>컨테이너 외부 경로는 이미지로 복사되어야할 파일이 있는 곳이다.
.를 넣으면 Dockerfile이 있는 동일한 폴더를 가리킨다. (Dockerfile은 제외됨)
컨테이너는 자체 내부 파일 시스템이 있다.
컨테이너 내부 경로는 외부 경로에서 복사해온 파일을 해당 자체 내부 시스템 안에서 저장할 폴더를 가리킨다.
루트 폴더보다는 서브폴더를 사용하는게 좋다. (절대경로, 상대경로 모두 사용가능)
RUN
RUN <수행할 명령>수행할 명령을 입력한다. 모든 명령은 컨테이너의 작업 디렉토리에서 실행된다.
EXPOSE
EXPOSE <컨테이너 내부에서 노출할 포트>index.js 파일에서 정의한대로, 웹서버는 3000 포트에서 수신대기하게 된다.
컨테이너 환경은 격리되어있기 때문에, 컨테이너 내부의 노드 애플리케이션에서 포트 3000을 수신할 때 컨테이너는 그 포트를 우리의 로컬 컴퓨터에게 노출하지 않는다.
따라서 컨테이너 내부에서만 무언가를 수신 대기중이기 때문에, 컨테이너에서 특정 포트를 노출하고 싶음을 알리는 EXPOSE를 사용한다.
CMD
CMD [수행할 명령]이미지가 생성될 때 실행되지 않고(RUN), 컨테이너가 시작될때 실행할 명령들을 입력한다.
하나의 이미지를 기반으로 여러 컨테이너를 실행할 수 있다. 따라서 이미지가 생성될 때와 컨테이너가 시작될 때 수행할 명령이 달라지게 된다. 이미지가 빌드될때마다 실행되면 안되고, 컨테이너 시작시에 실행되어야하는 명령들 (ex) 웹서버 시작)을 수행한다.
2-2. 직접 생성한 이미지를 컨테이너로 실행하기
이제 Dockerfile 작성을 완료했으니, 이를 바탕으로 이미지를 만들고 컨테이너를 실행해보자!
docker build <도커파일 위치>build 명령을 통해 도커파일을 기반으로, 이미지를 빌드할 수 있다. 이떄 Dockerfile을 찾을 수 있는 위치를 알려주어야한다.
docker build .명령으로 (현재 도커파일이 위치한 디렉토리 안에 있음) 이미지를 빌드해보자.
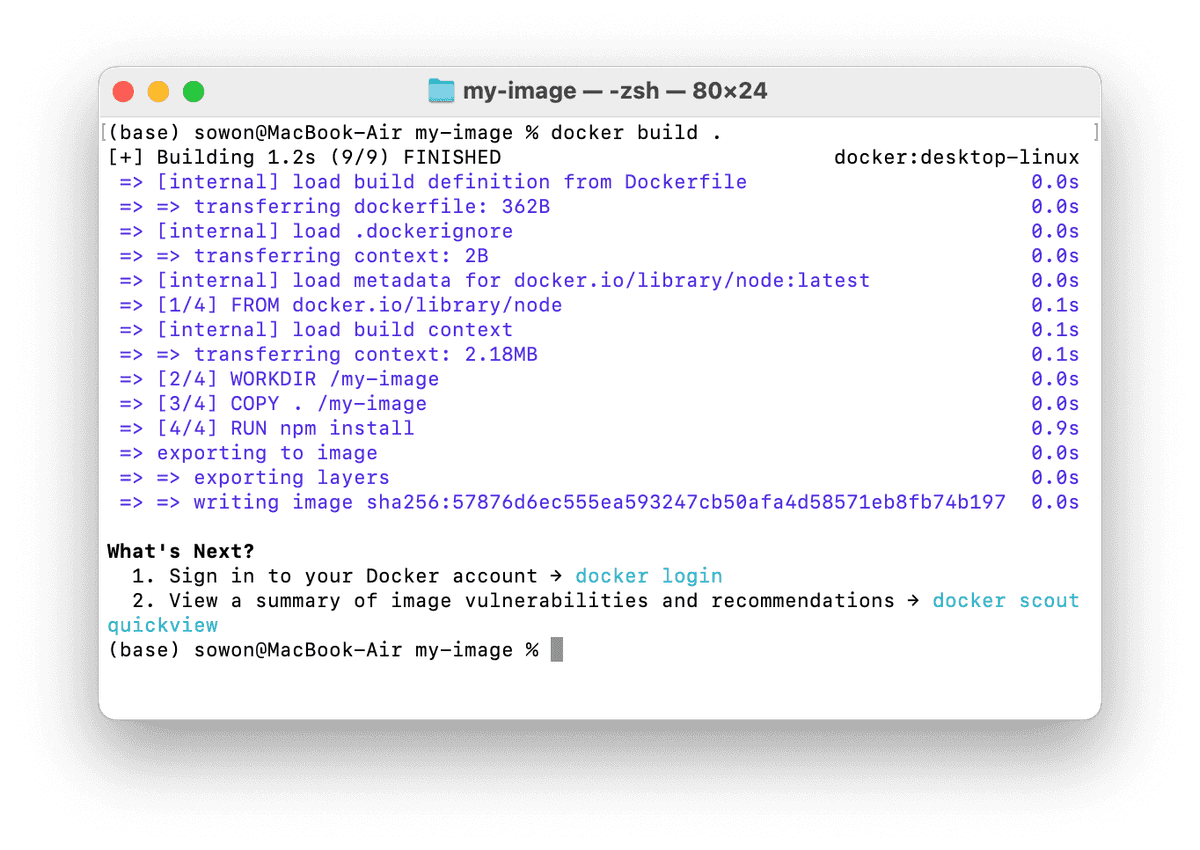
실행 결과의 마지막에서 빌드된 이미지 ID를 얻을 수 있다. (이미지에 이름을 지정할 수도 있다. 나중에 알아보자!) 생성된 ID를 복사하여 컨테이너를 실행해보자.
docker run <이미지 ID>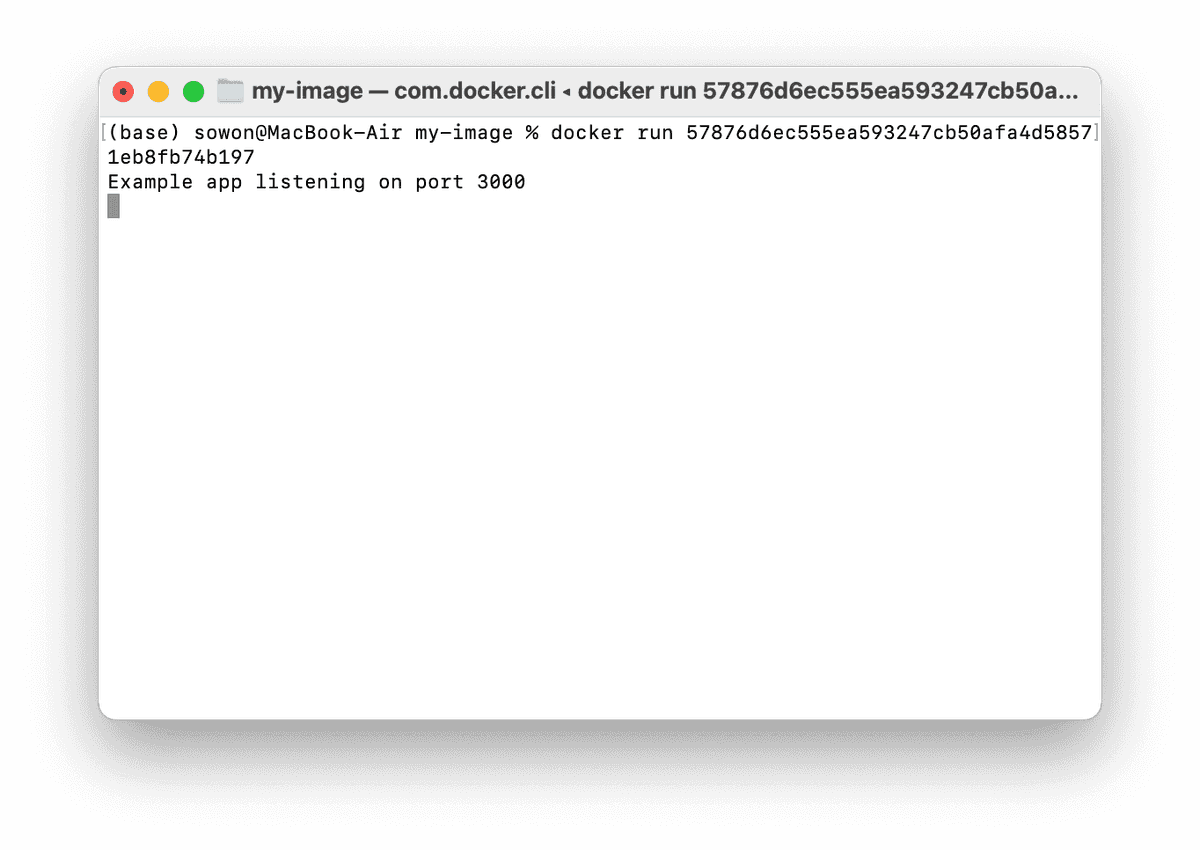
드디어! 컨테이너가 실행되었으니 http://localhost:3000/에 접속하여 Hello World를 확인해보자.
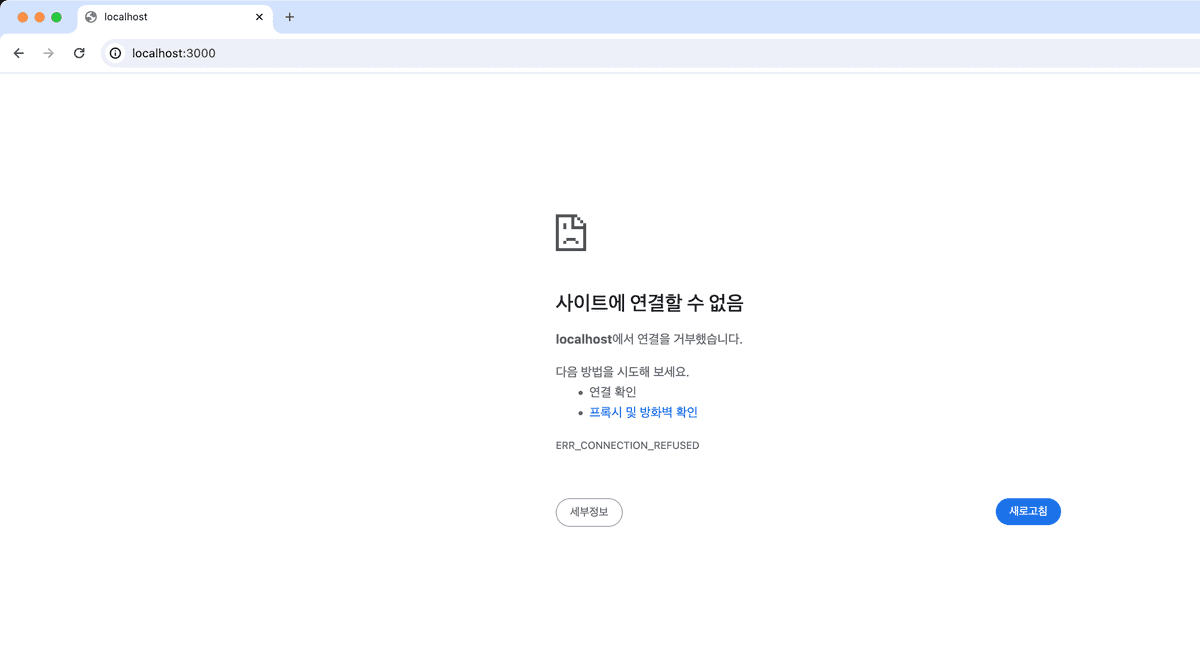
일단 연결되지 않는 컨테이너를 종료해보자. docker ps로 현재 실행중인 컨테이너를 확인할 수 있다.
여기서 컨테이너 ID나 이름을 복사하고, docker stop <컨테이너 이름|id>를 통해 종료시키자.
그럼 docker ps 대신 docker ps -a로 종료된 컨테이너들을 확인할 수 있다.
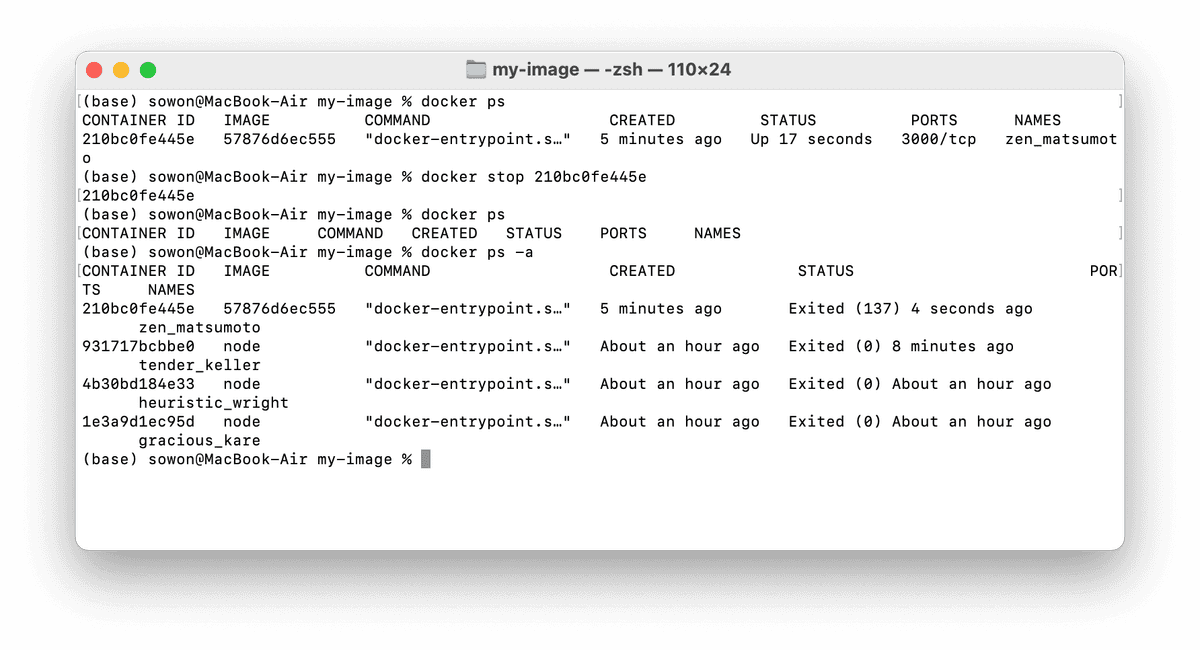
컨테이너 내부 포트 노출하기
이제 왜 컨테이너는 잘 띄워졌는데, http://localhost:3000/에 접속할 수 없는지 알아보자.
분명 Dockerfile을 작성할 때, EXPOSE 3000으로 컨테이너 내부의 3000번 포트를 노출시켰다.
하지만 실제로 이 EXPOSE 명령은 문서화 목적으로만 추가된 것이다.
즉 Dockerfile에서 EXPOSE 명령을 작성하는건 선택사항이다. 작성하든, 작성하지 않든 포트를 노출시키려면 다른 방법이 필요하다.
(하지만 문서화의 목적으로 추가하는 것이 모범적인 방법이다.)
실제로 컨테이너 내부의 포트를 노출시키기 위해서는, 컨테이너 실행 시 -p 플래그를 추가해야한다. (-p는 publish를 뜻한다.)
docker run -p <로컬 포트번호:컨테이너 노출 포트번호> <이미지 ID>-p 플래그를 통해, 로컬 환경의 어떤 포트가 컨테이너 내부의 어떤 포트에 접근할 수 있는지를 명시한다.
docker run -p 3000:3000 <이미지 ID>를 실행해보자.
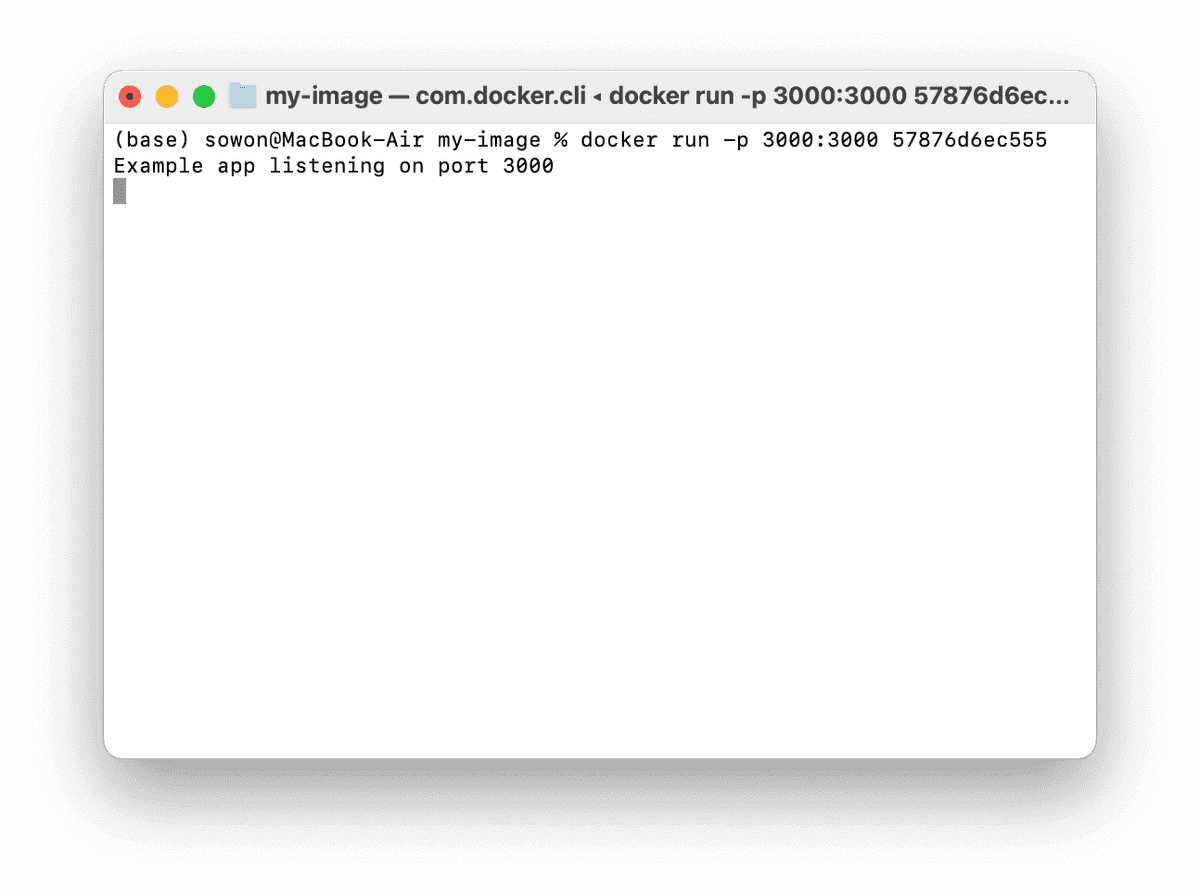
이제 다시 http://localhost:3000/에 접속해보자. Hello World를 확인할 수 있다! 🎉
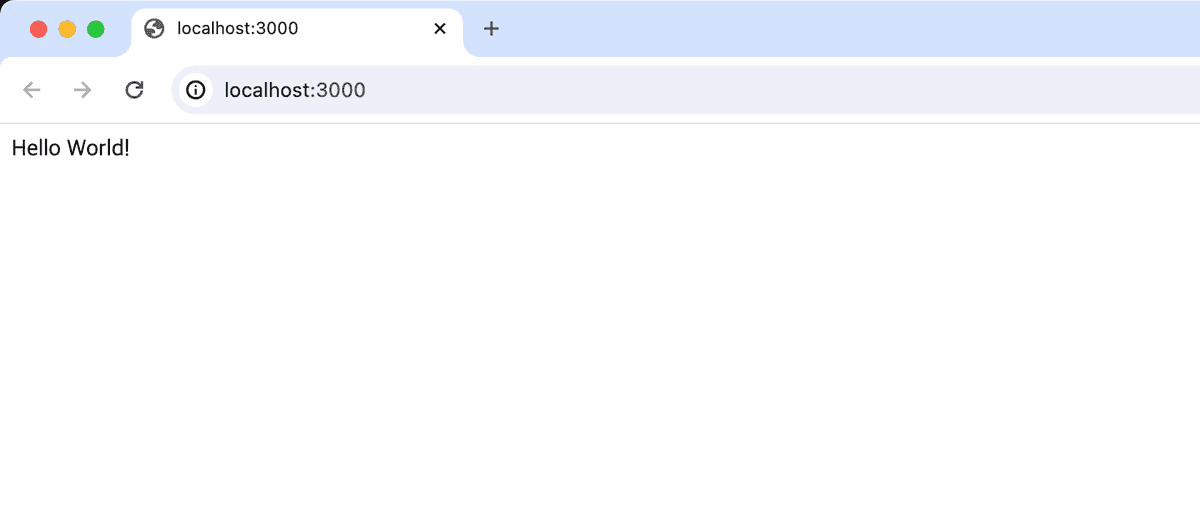
코드 변경사항 반영하기
만약 Hello World가 아니라, Hello World~~!!로 텍스트를 수정하고 싶으면 어떻게 할까?
컨테이너를 다시 실행하면 되지 않을까? docker run -p 3000:3000 <이미지 id> 명령을 통해 컨테이너를 다시 실행시켜보자.
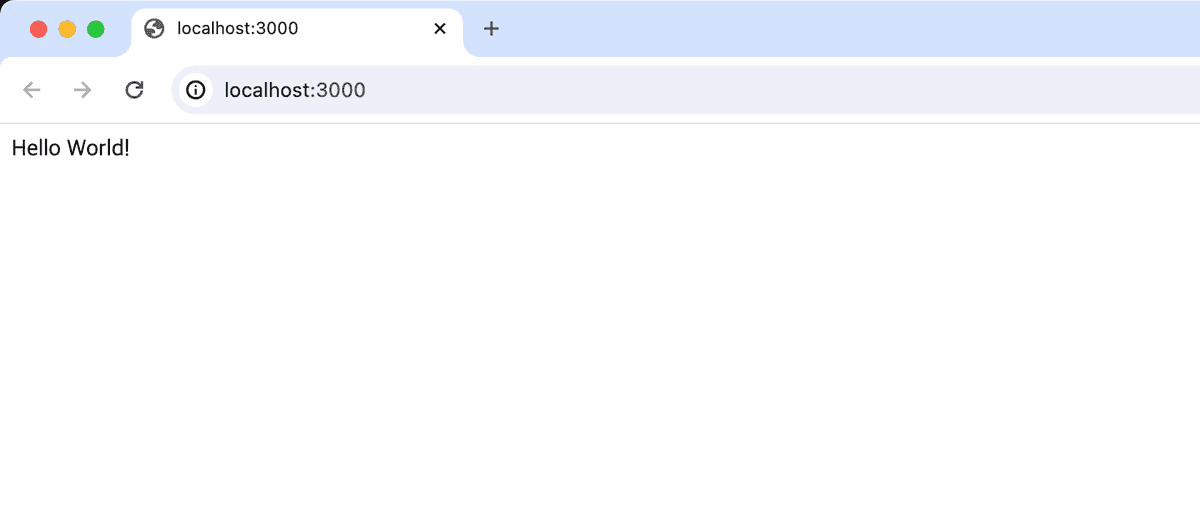
텍스트가 변경되지 않았음을 확인할 수 있다. 🥺
소스코드를 변경했는데 왜 반영되지 않았을까? 이를 이해하려면 이미지가 작동하는 방식을 이해해야 한다.
Dockerfile의 COPY 명령을 통해, 로컬의 소스코드 전부를 컨테이너 내부의 파일 시스템에 복사하도록 명령했다.
도커는 소스코드를 이미지에 복사하는데, 이 복사 시점에서 소스코드의 스냅샷을 만든다.
이후에 소스코드를 변경하면 이 변경사항은 이미지의 소스코드 스냅샷에 반영되지 않는다.
즉, 업데이트된 소스코드를 이미지로 새로 복사하려면, 이미지를 다시 빌드해야한다.
이미지는 기본적으로 잠겨있고, 일단 한번 빌드되면 그걸로 끝이다. 이미지는 read-only이며, 과거에 로컬에서 코드를 복사해왔기 때문에, 로컬에서 코드를 변경하는 것만으로는 반영되지 않는다. COPY 명령이 수행되면, 외부 코드를 변경해도 이미지는 영향을 받지 않는다. 반영하기 위해서는 이미지를 다시 빌드해야한다.
이제 변경사항을 반영하기 위해 이미지를 새로 빌드해보자. 이미지를 새로 빌드하게 되면 이미지 이름도 변경된다. (완전히 새로운 이미지이다.)
새 이미지 id를 통해 컨테이너를 실행하면 변경된 텍스트를 확인할 수 있다.
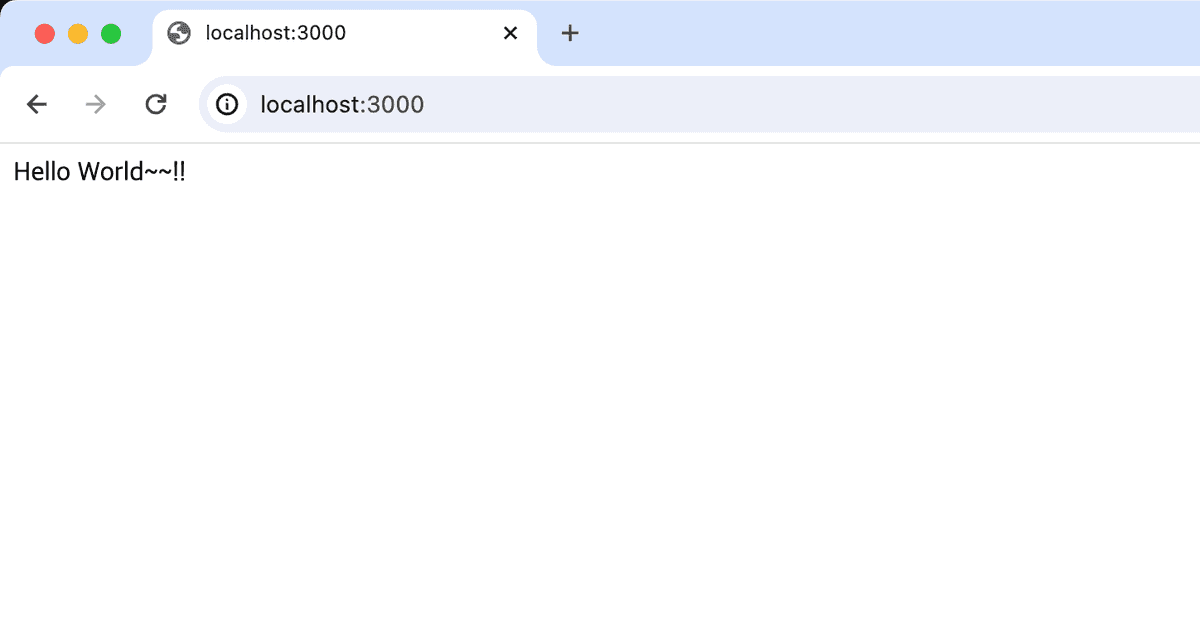
해당 콘텐츠는 유데미로부터 강의 쿠폰을 제공받아 작성되었습니다.